WordPress is a great tool for designing, setting up and maintaining business websites. Infince App Marketplace offers WordPress Portal, a private installation of WordPress, for you to securely manage your website. Let’s take a look at the steps involved:
Purchase WordPress Portal
Go to Cloud Console and click on the App Store > All Applications. Click on the Subscribe button for “Wordpress Portal” to know more about the features and benefits of WordPress.
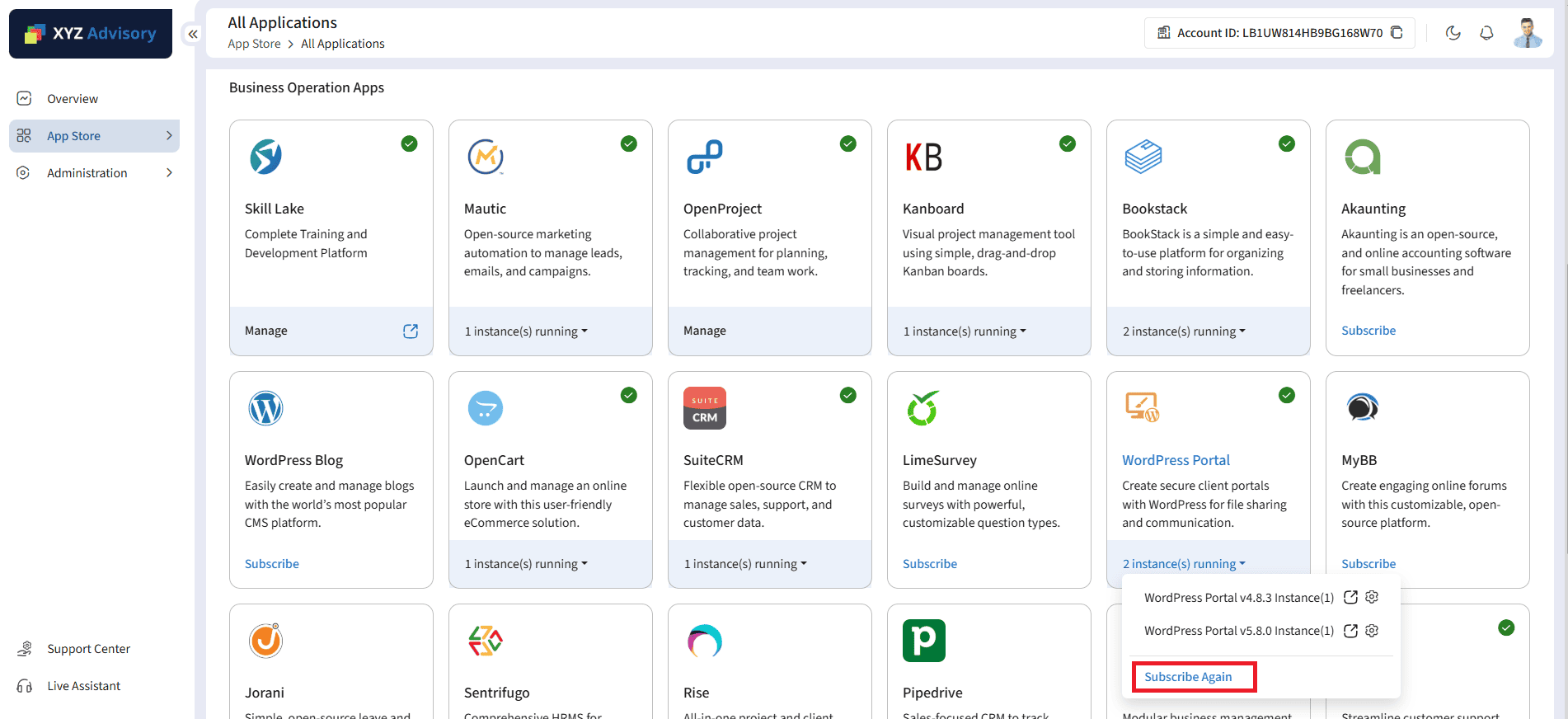
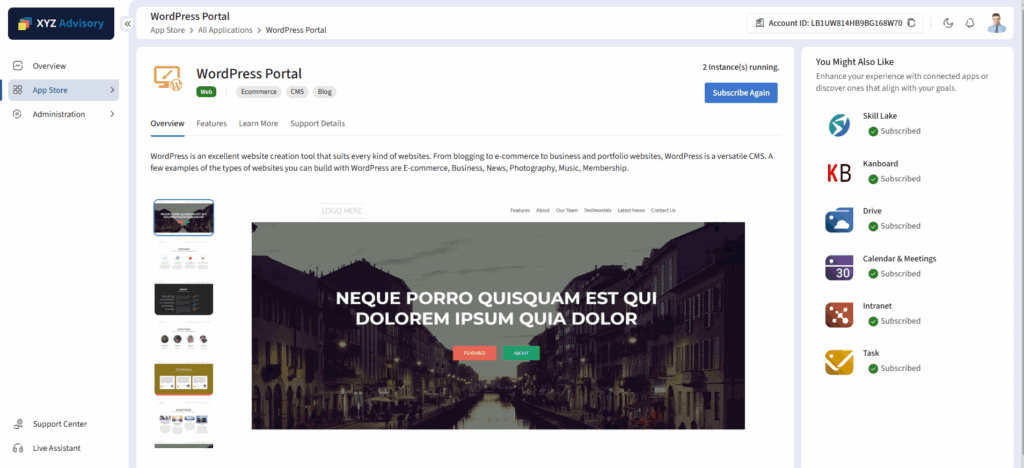
In the ‘WordPress Portal Parameters’ pop-up:
- Application name and application URL will be displayed & can be modified if required.
- Click on the Next button to view the plans and pricing for the application.
- In the Pricing page, choose a plan that meets your requirements.
Once the installation is complete, you can see the WordPress Server up and running under Administration> Servers tab.
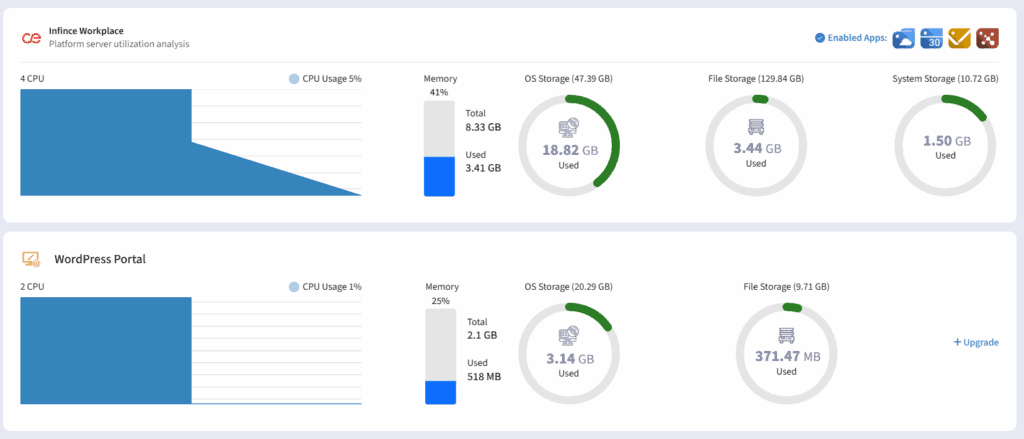
You can also see “Wordpress Portal” under App Store > Installed Apps.
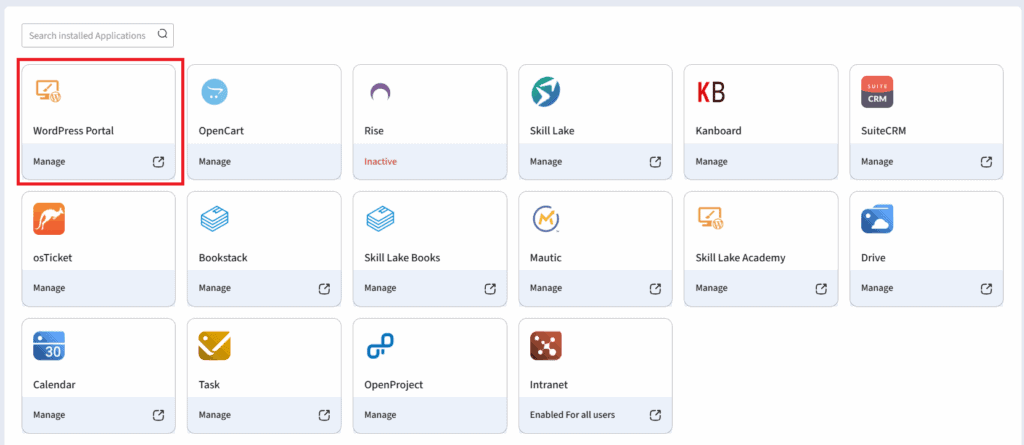
Provision your Content Management team
Next, you need to provision access to your Content Management and Design teams to enable them to set up the website content and design. To do this, click on the “MANAGE” link on “Wordpress Portal” under App Store > Installed Apps. (If you do not have an in house team for the website creation, contact us and our creative team can help you out).
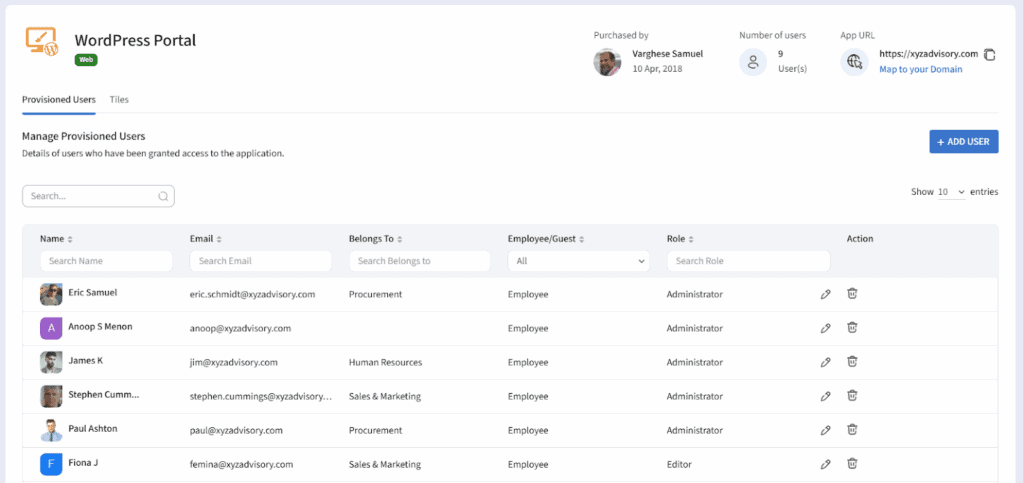
Click on the Add User button to select desired users, choose their roles, and grant access.
Set up your Website
The Design/Content Management team members who have access to WordPress Portal can now start working on the website. They can click on the WordPress Portal icon on the left menu bar and choose “Admin” to access the WordPress Administration Dashboard.
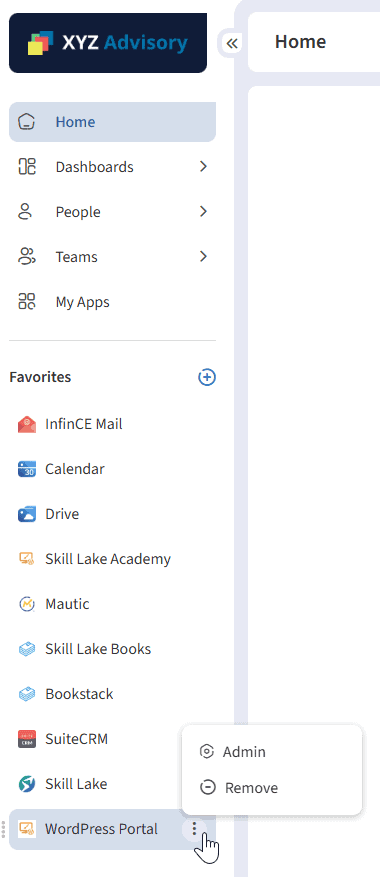

A default theme and content would be available for you to start with. To view this default page or review the page while under construction, click on the WordPress Portal icon on App Store > Installed Apps.
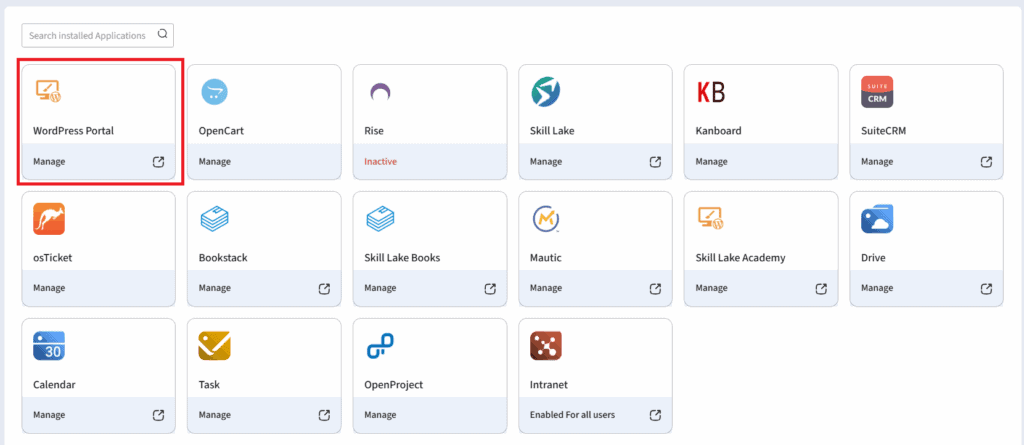
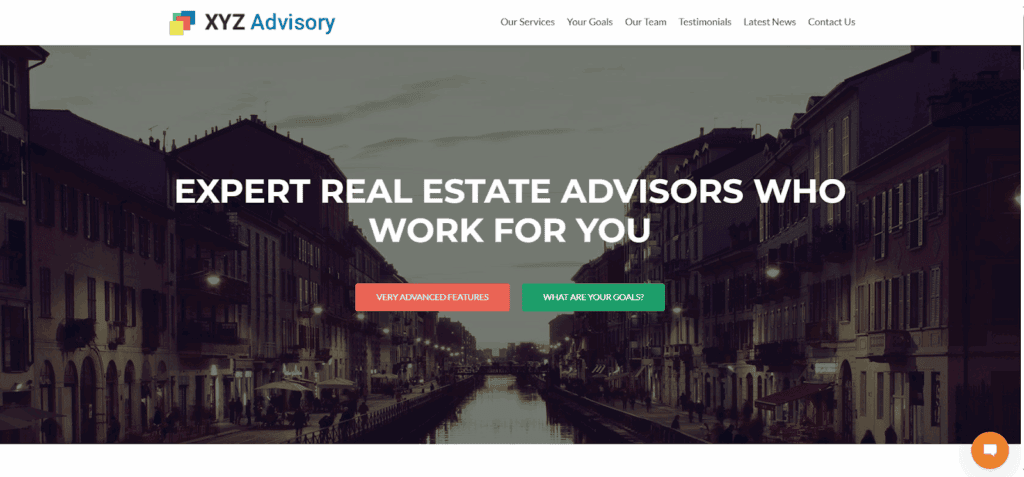
Your team is now set to do all the content and design work for getting your website ready! Use the Help articles within WordPress for any help along the way.
Map your business domain to your WordPress website
Once your website is ready to be published, you can map your WordPress site to your business domain. To do this, go to App Store > Installed Apps and click on Manage icon within the WordPress Portal card. Then click on the ‘Map to your domain’ to link your site to your domain.
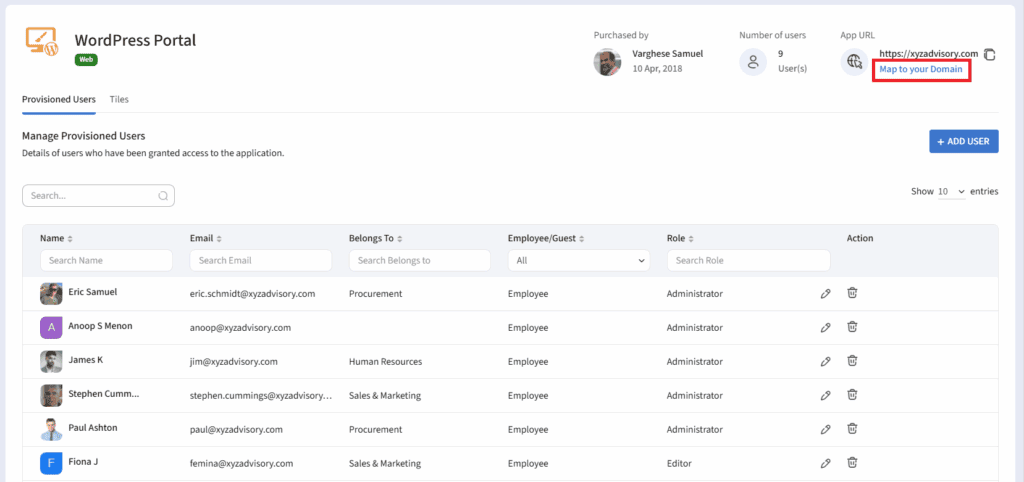
If you had registered or bought your business domain via Infince, choose the “Use domain purchased through Infince” option, and select the domain below.
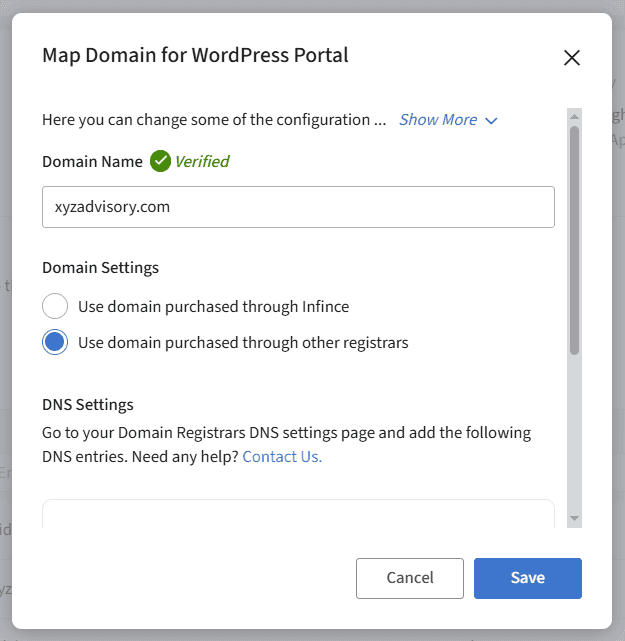
On the other hand, if you had registered or bought your domain outside Infince, provide the domain name and choose the “Use domain purchased through other registrars” option. In the DNS Settings section, you would see 2 DNS entry details which need to be added in your DNS Registrar’s DNS Settings page. Once those entries are added, click on “Verify Domain” to successfully map your WordPress website to your business domain.
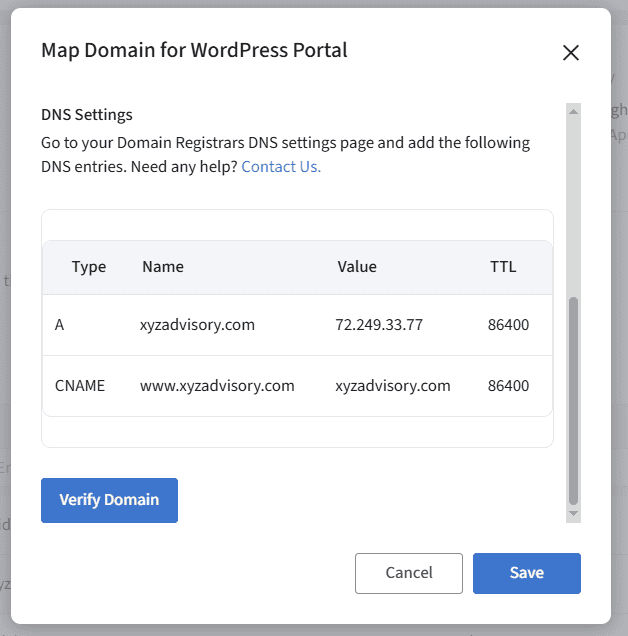
You are now all set to showcase your brand new website to the world!
If you face any challenges at any of these steps above, please feel free to contact us. Our technical team would be happy to guide you through.