Teams are groups of people who collaborate to achieve a shared objective. In the Infince workplace, Teams enable collaboration and information sharing through a shared space.
Adding a new team
Click the Teams menu on the left, and then click the New Team button to create a new team. Only users with team management permissions can create teams.
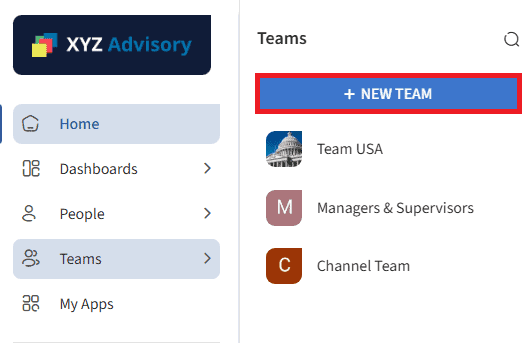
In the ‘New Team’ pop-up:
- Enter the team’s name, description, and profile picture.
- Check the Chat channel, Meeting Room, and Dashboard options if you wish to enable chat channel, meeting room and dashboard for the team
- Click the Submit button to create the team.
After the team is created, the Add Members and Set Roles pop-up appears:
- Select members for the team.
- Assign roles to each member.
- Click the Add button.
The newly created space for the team is displayed.
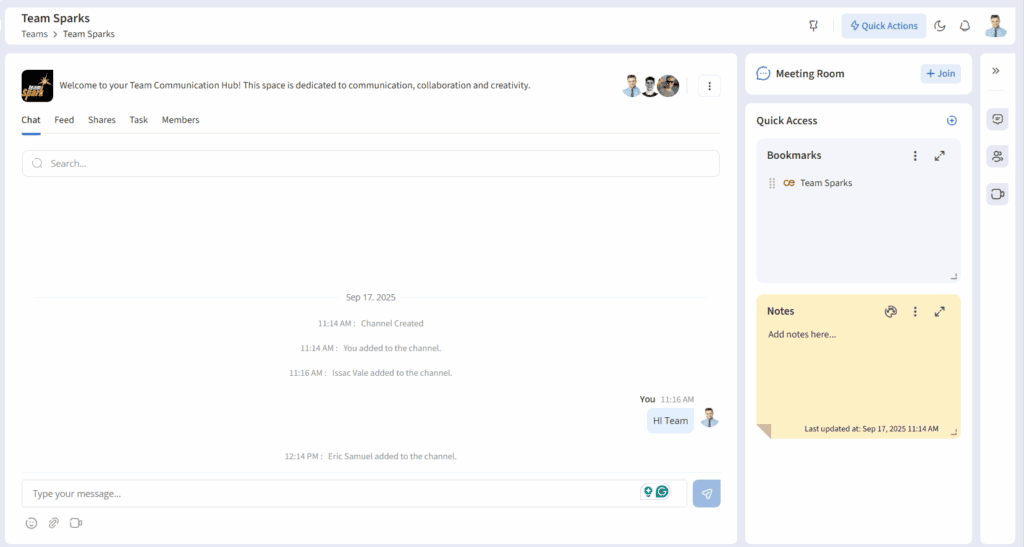
Collaborating with team members
Chat
Team members can chat from the Chat tab. They can share text, attachments and schedule quick meetings.
Feeds
In the Feeds tab, you can create/schedule posts and share photos or videos with your team.
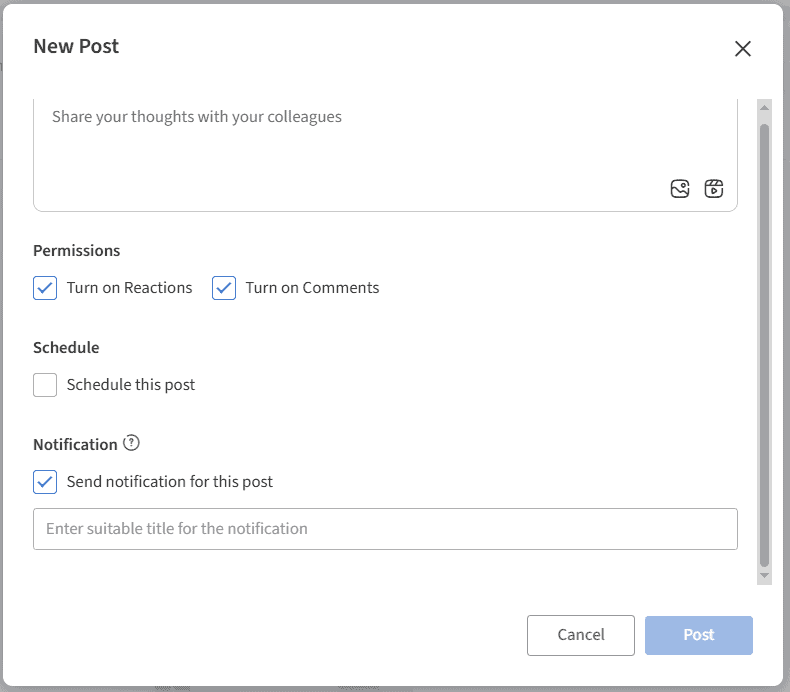
- Upload a photo or add/upload a video.
- Check ‘Turn on Reactions’ option to allow team members to like the post and add emoticons.
- Check ‘Turn on Comments’ option to allow team members to add comments.
- Check ‘Schedule this post’ option to set a date and time to publish the post.
- Check ‘Send notification for this post’ option to notify team members when the post is published. Enter a notification title in the text box. This title will appear as the notification heading.
- Click the Post button to publish the post.
Shares
This tab displays all files and group folders shared with the team.
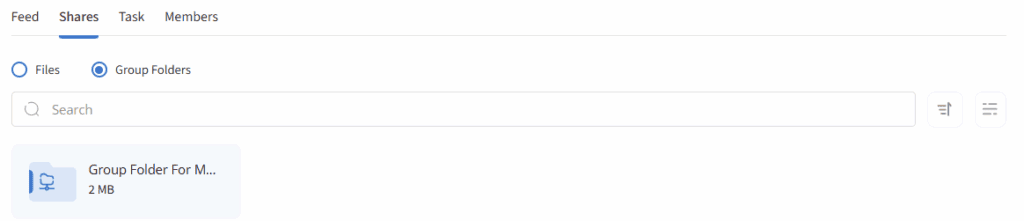
Tasks
Assigning tasks ensures efficient workload distribution, better utilization of individual skills, and balanced responsibilities across team members. The Tasks tab lists all tasks created for the team members. Click the Create Your First Task button to create a new task.
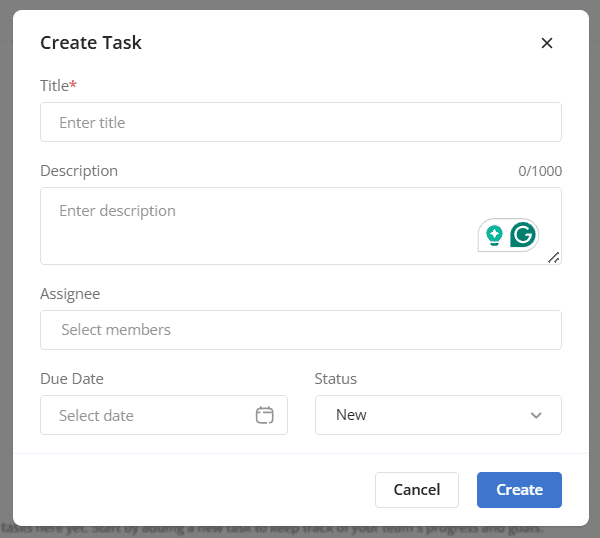
In the Create Task pop-up,
- Enter a title and description for the task
- Select the member assigned to this task
- Choose the due date for the task.
- Select the task status
- Click the Create button to create the task.
Joining the Meeting Room
Click the Join button to quickly join a meeting. This section will be displayed only if it is configured while creating the team space.
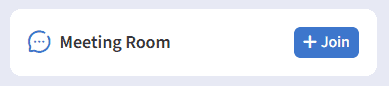
Quick Access menu
The Quick Access section provides the ability to add tiles for sharing information in various formats with team members.
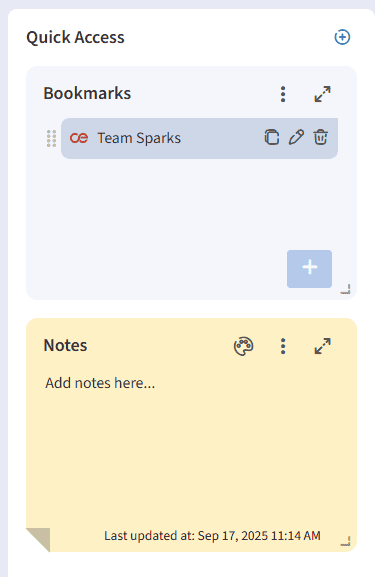
Manage Team
Manage Members
All team members are listed in the Members tab. Click the Add button to add a new member to the team.
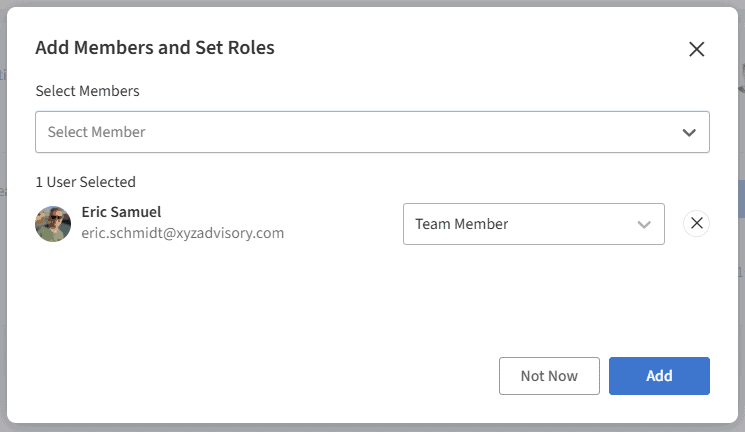
In the ‘Add Members and Set Roles’ pop-up:
- Select the member to add to the team
- Select the role associated for the team member.
- Click the Add button
The newly created team member is displayed. You may click on the three dots icon to edit the team member’s role or remove them from the team.
Additional Actions
You may click on the three dots icon on the right side,
- Click the Edit team icon to update the team details
- To view the team details, click the Team info icon.
- Click the Delete team icon to remove the team.
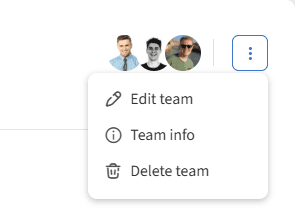
Teams in Infince provide a shared space for communication, file sharing, and task management, helping members collaborate effectively and stay informed & organiz