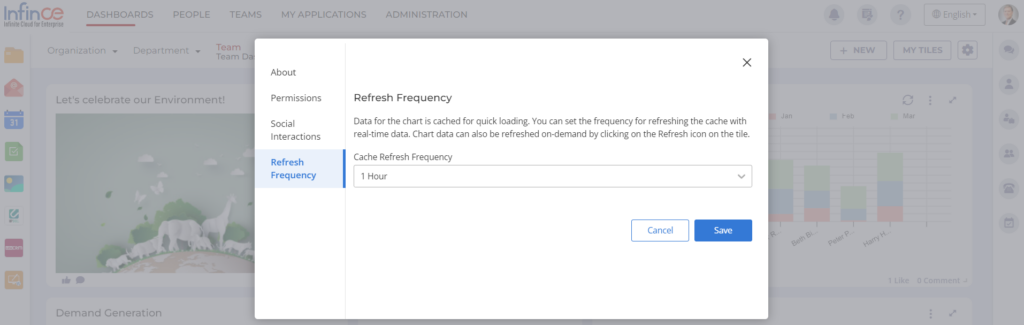InfinCE Workplace provides social interaction features such as Like and Comments on dashboard tiles to encourage users to express their interest and feedback on the content on the Tile. (Available on all dashboard tiles except Announcement, World Clock, and Notes).
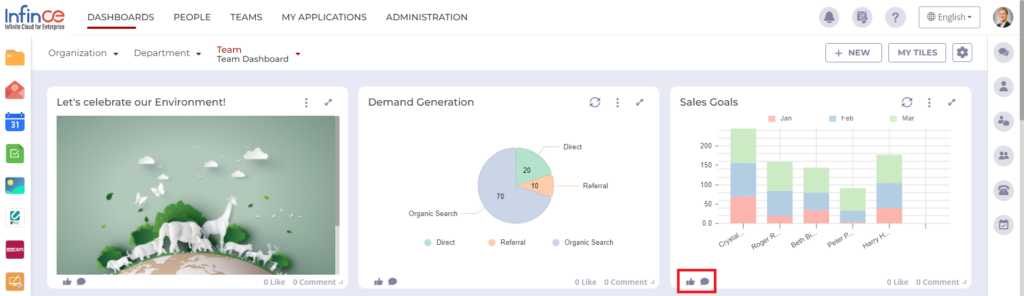
Click on the Like icon to express your interest in the dashboard tile.
Click on the Comments icon to add comments for the dashboard tile. You can also add emojis while posting your comments.
Note:
- You can view the number of likes and comments on the right side of the dashboard tile.
- Click on the Like count to view the users who have liked the dashboard tile.
- Click on the Comments count to view the users who have comments on the dashboard tile.
- You can edit or delete your comments.
- If you are the dashboard owner or Admin user, you can edit or delete the comments put by other users.
Click on the Like count to view the count of likes and the users who have liked the dashboard tile.
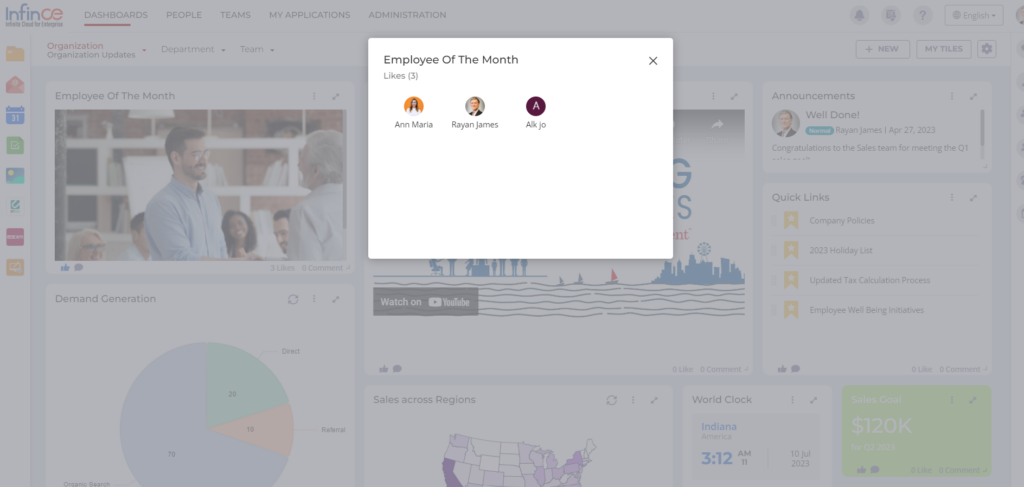
Click on the Comments count to view the count of likes and the users who have liked the dashboard tile. To edit your comments, click on the Edit icon. You can click on the Reply icon to reply for the comments put by other users.
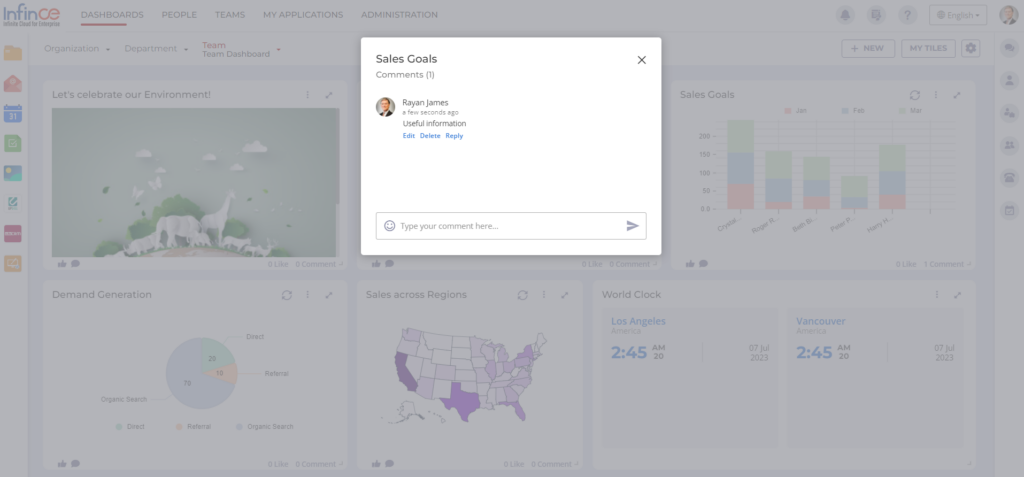
Dashboard Tile Settings
The Social Interaction Settings enable users to Like and Comment on the shared dashboard tiles. By default, these settings will be ticked.
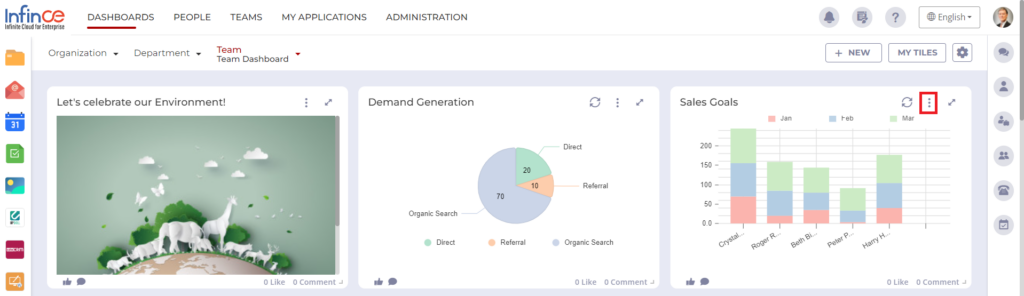
Click on the three dots on your dashboard tile and click on the Settings icon to configure the social interaction settings for your dashboard tile.
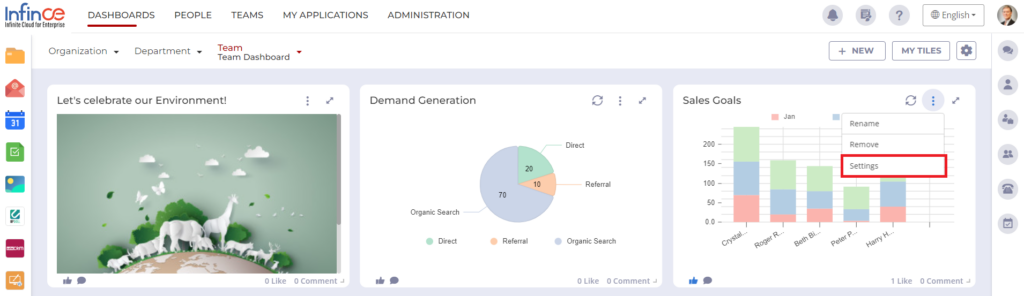
Click on the Social Interactions tab to configure the settings.
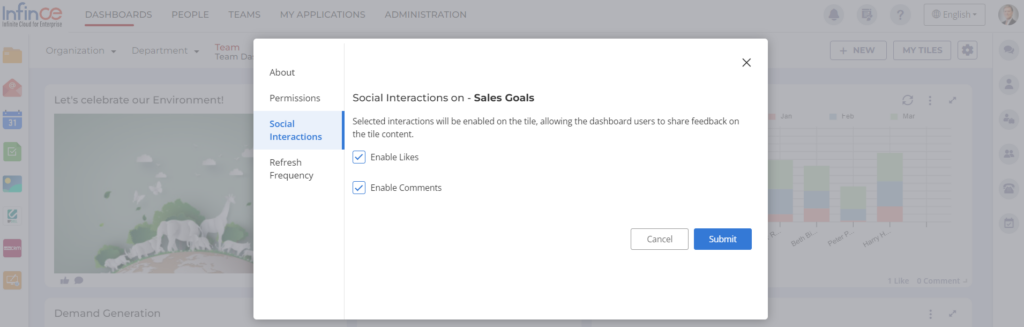
Click on the Enable Likes icon to enable the Like functionality for your dashboard tile.
Click on the Enable Comments icon to configure the comment functionality for your dashboard tile.
Custom Tile Data Refresh Settings
The dashboard data can be refreshed on-demand (force refresh) by clicking on the Refresh icon on the tile. This helps to quickly load large amount of data in the dashboard tiles from Cache.
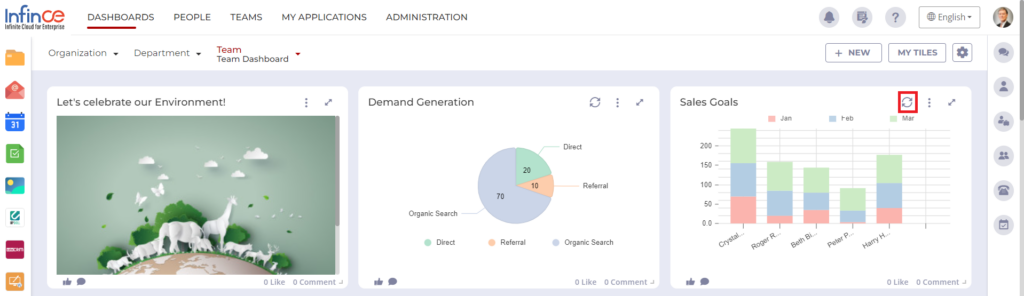
Click on the three dots and click on the Settings icon.
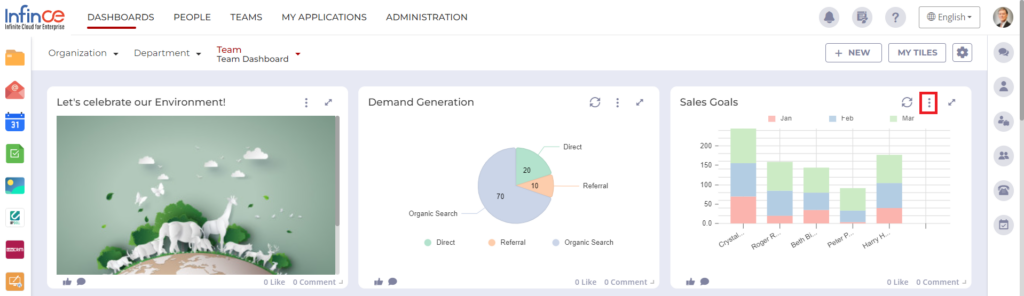
You can set the frequency for refreshing the cache with real-time data in the Refresh Frequency tab.