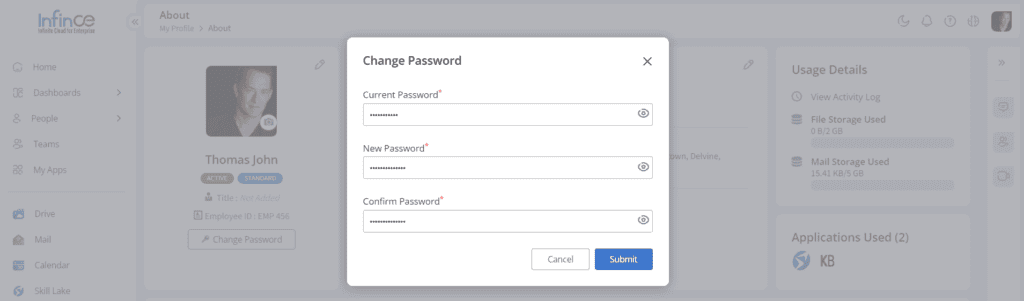A user profile is a collection of information associated with a particular user. It contains information to identify an individual, such as their name, date of birth, profile picture, professional information, roles and access, teams to which the user has been assigned, etc.
View and Edit your Profile
Primary details regarding users are keyed in by an InfinCE user (with required Administrator permissions) at the time of adding users. A subset of these fields are available for individual users to edit on their own.
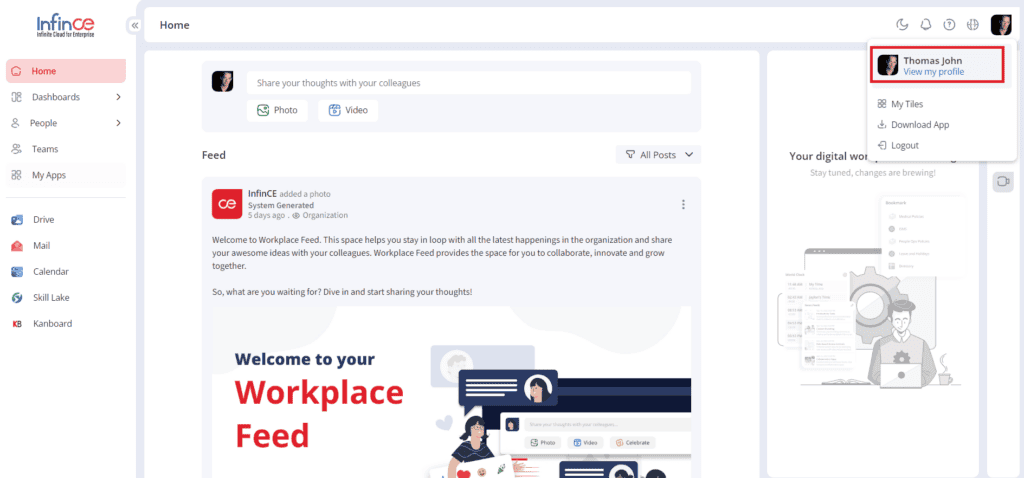
Click on your profile name or the ‘My Profile’ icon to view your profile.
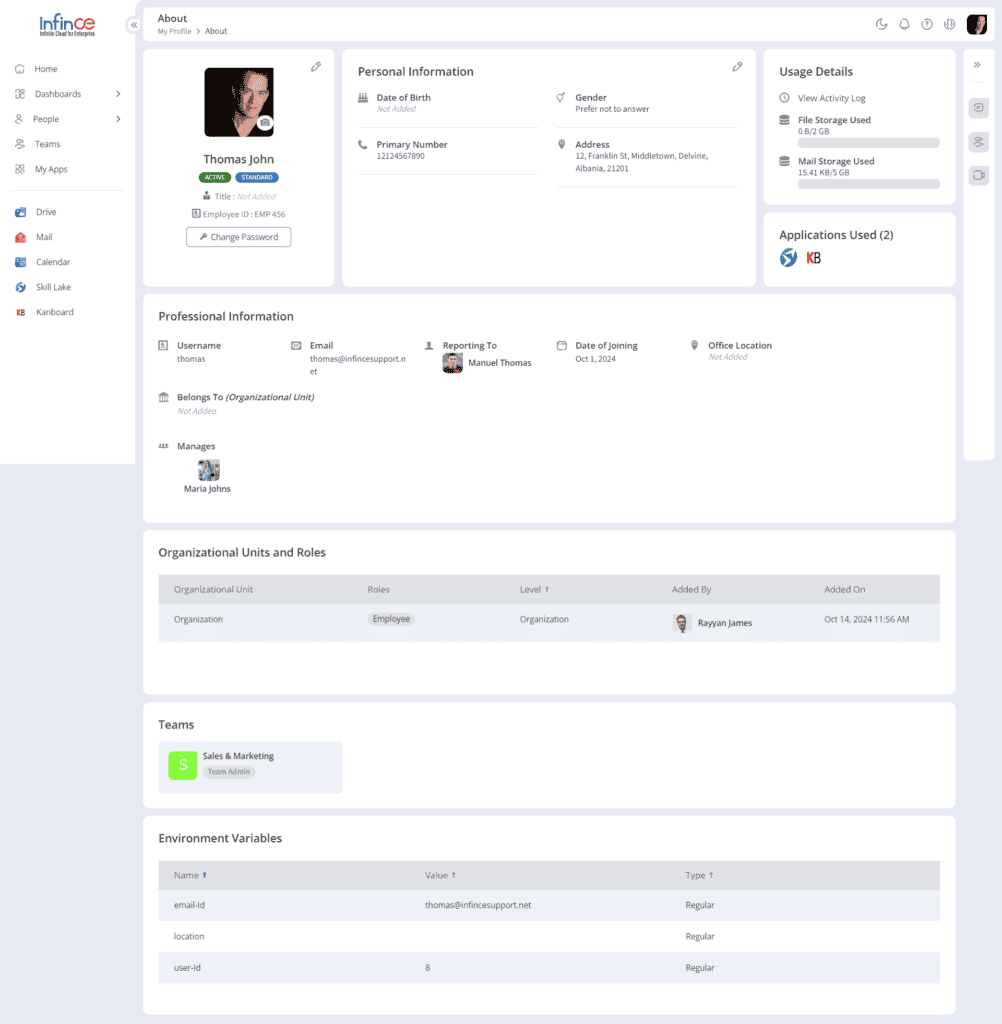
Basic Information
You can view your name, title, employee ID, status, profile picture and change password option. To edit your basic information click on the ‘Edit’ icon. You can change your profile picture by clicking on the ‘Change Display Picture’ icon.
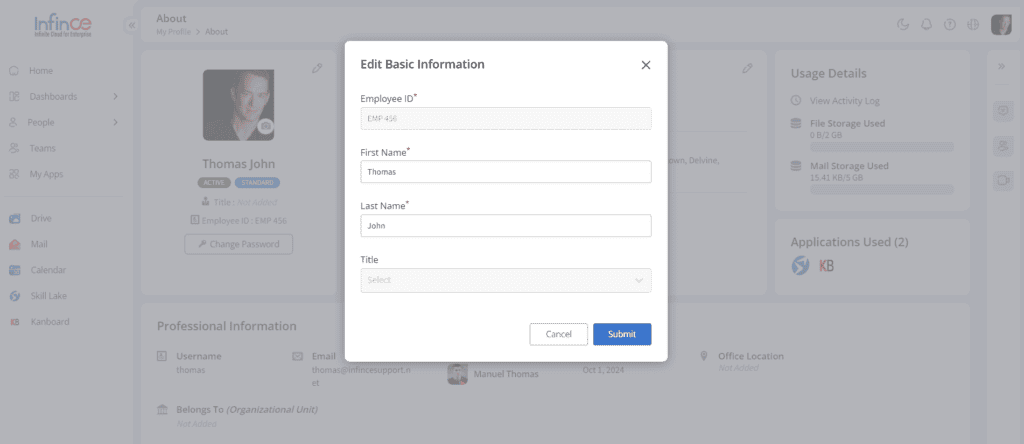
Personal Information
In the ‘Personal Information’ card, you can view the date of birth, gender, primary number, and address.
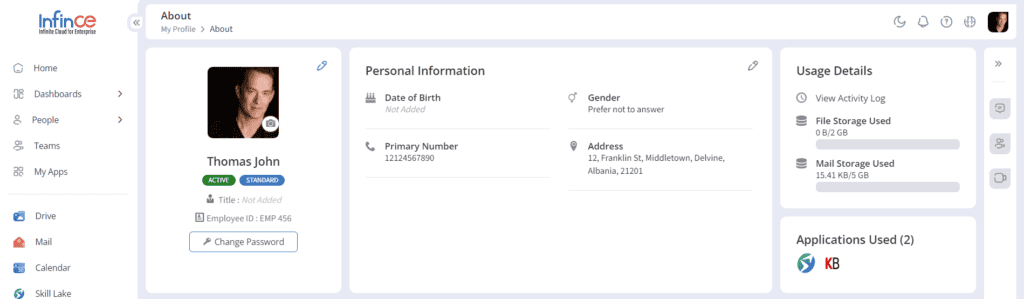
Click the ‘Edit’ icon in the ‘Personal Information’ section to edit your personal information. In the ‘Edit Personal Info’ pop-up, edit your date of birth, gender, phone number, permanent address, city, country, state, zip, and click the Submit button to update your personal information.
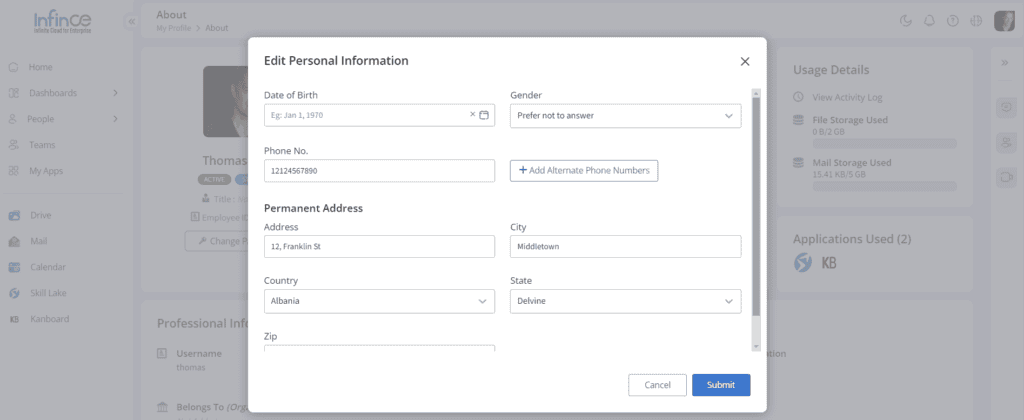
Usage Details
You can view the file storage, mail storage usage, and activity log.
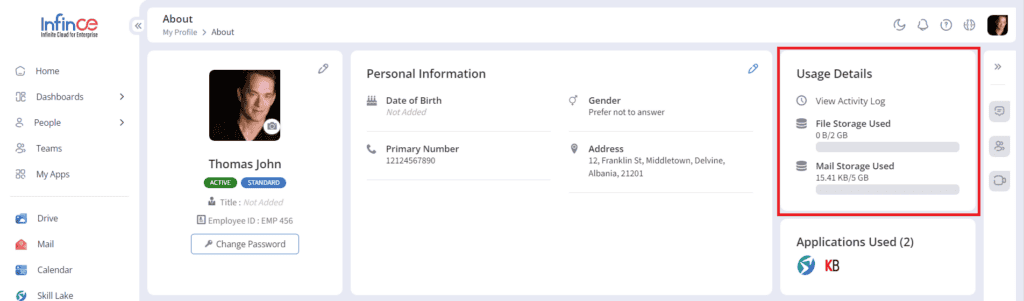
Click the ‘View Activity Log’ link to view your activity log. The activities and corresponding dates will be displayed with the latest activity on top.
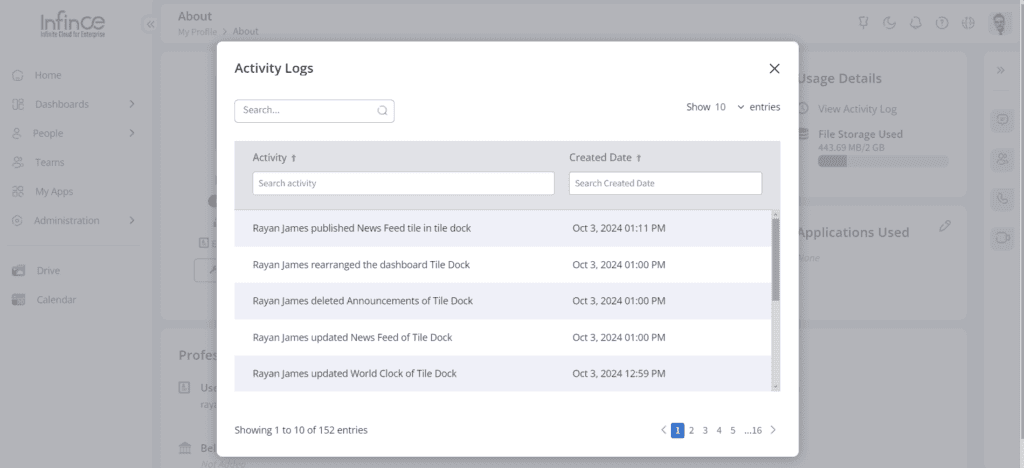
Applications Used
You can view the applications to which you have access.
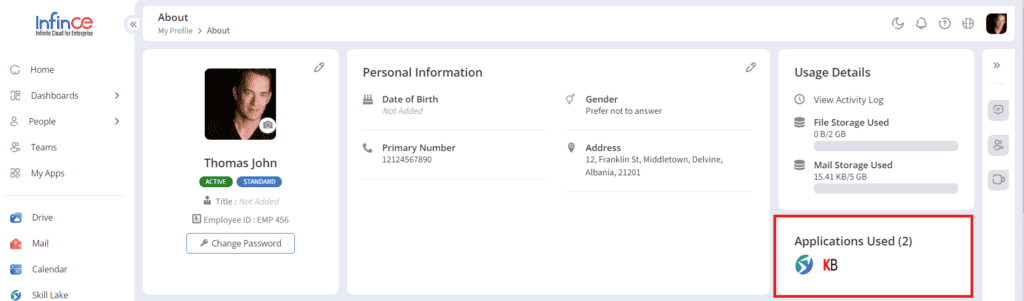
Professional Information
In the ‘Professional Information’ card, you can view your user name, email id, reporting manager, active status on InfinCE, office location, organizational unit user belongs to, and employees you manage.
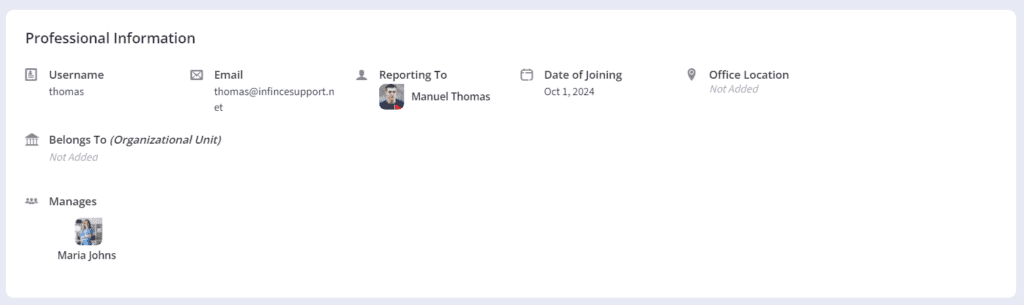
Organizational Units and Roles
In this section, you can view the organizational units you have access to, roles assigned to you, access level, role added by, and date.
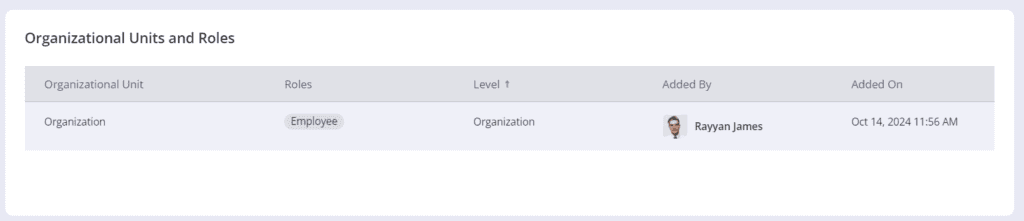
Teams
The Teams card displays the teams to which you are assigned.

Change/Reset Password
Click on the “Change Password” button in the basic information section to reset your password. In the ‘Change Password’ pop-up, enter your current password, new password and confirm password.