Infince Guest User feature facilitates easy collaboration between your employees and customers/business partners. Guest Users in Infince are the external users to whom we can provide limited access to select Infince features, such as Dashboards, Files, Meetings, Chat and Applications. Infince users with relevant permissions can invite the Guest Users by providing their email id.
Here is a quick walk-through of how Guests invited to Infince can register, access and collaborate on Infince:
Guest Registration
As a Guest, you need to follow the steps given below to register to Infince Workplace.
- You will receive an invitation email from the Infince user who wishes to collaborate with you. Click on the link provided in the invite email.
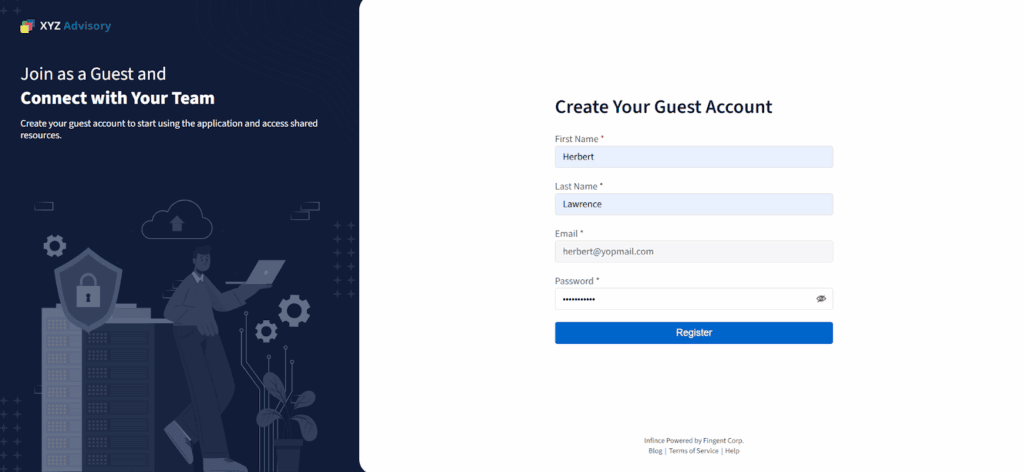
- You can enter the first name, last name and set a password for your Guest account.
- Your email id will be pre-filled.
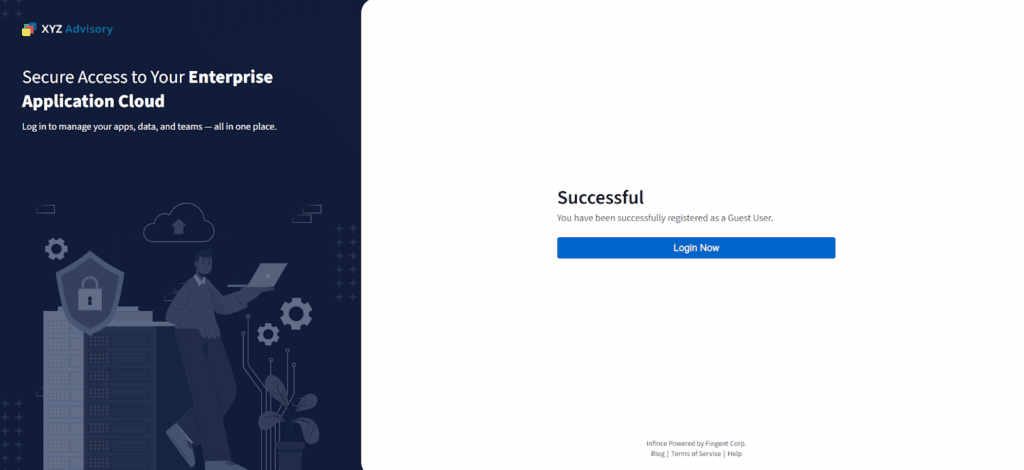
- After successful registration as a Guest User, you can click on the ‘Login Now’ button to log in as a Guest to Infince.
Guest Login
You can log in to Infince using the email id and password set while registering to the system.
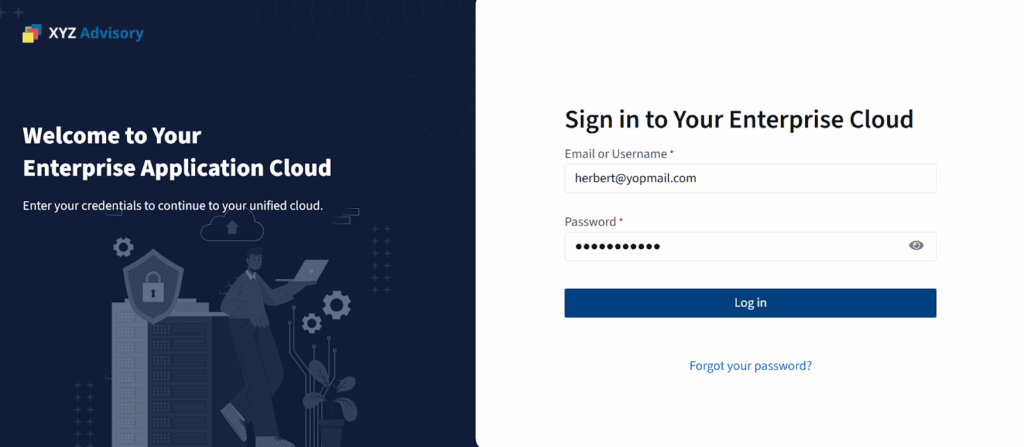
- Once you have logged in, you will be redirected to the Home page.
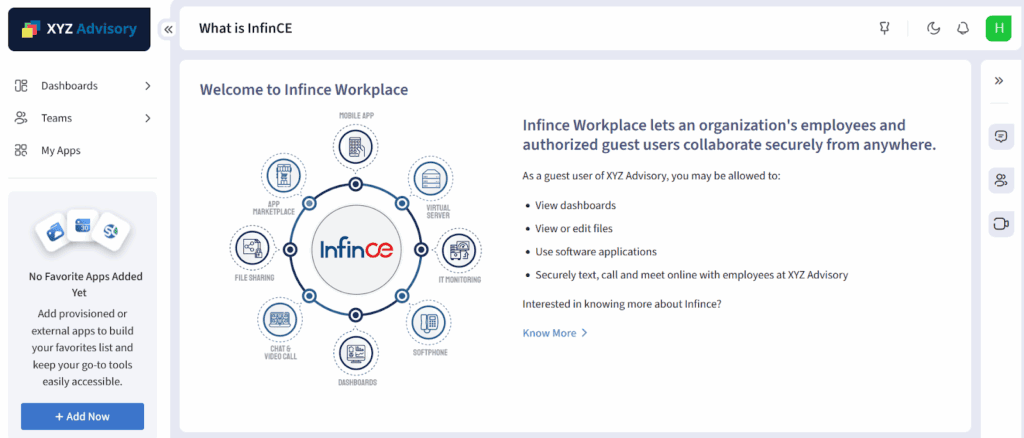
- Dashboards shared through teams will be displayed by default. The default Dashboard (What is Infince) will be the landing page if no team Dashboard has been shared with you.
- The software applications provisioned to you will be listed under the “My Apps” menu.
- View and chat your contacts, view meeting invitations, and attend meetings online with the Infince users by clicking on the corresponding icons on the right menu bar.
Use the menu icons on the top right to:
- Change your themes and view the help articles.
- Change the profile picture, password, and update other information.