Online meetings provide a convenient way for people to connect anytime and anywhere. They offer an interactive way for meeting attendees to engage with each other. In addition, they reduce travel costs and disruptions because people can connect from anywhere. InfinCE Workplace provides the ability to host online meetings with participants from within your company as well as customers and business contacts who are not part of your organization.
Inviting people
You can invite people to meetings as InfinCE Users or Guest Users, by copying the meeting link and sharing it through Gmail, Yahoo mail, or the default email of the organizer.
Quick Meeting
Quick meetings are the meetings, which you do without any advanced scheduling.
Below are the steps for inviting people for a quick meeting:
- Click on the ‘Meeting’ icon on the right side of the Dashboard.
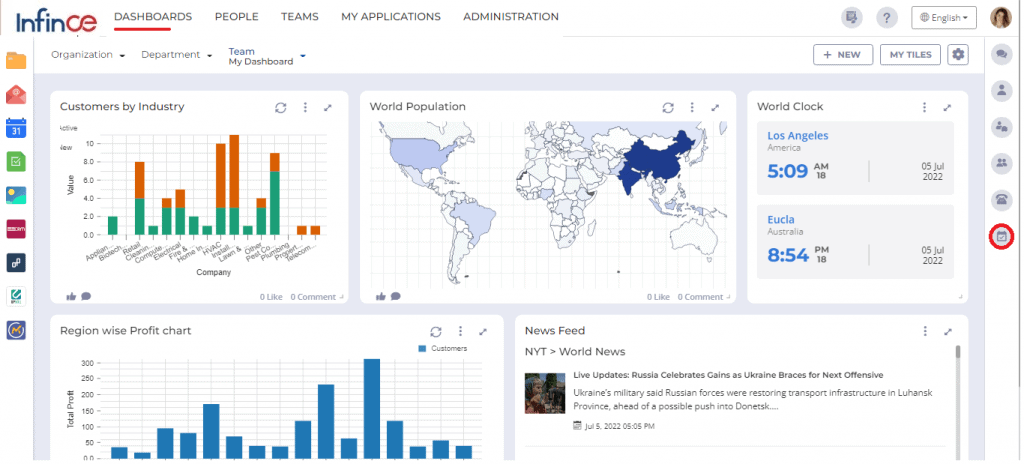
- You can schedule a meeting or have a quick meeting with your users.
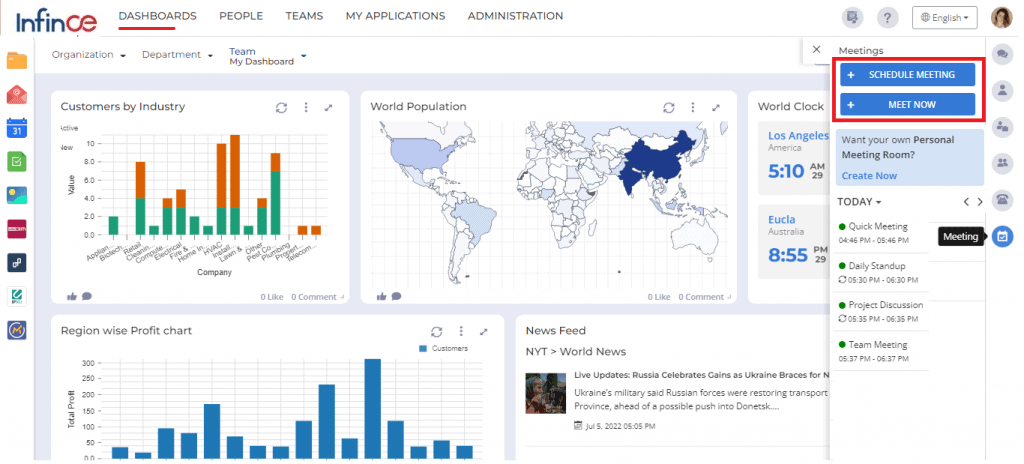
- To have a quick meeting, click on the ‘Meet Now’ button to navigate to the meeting screen.
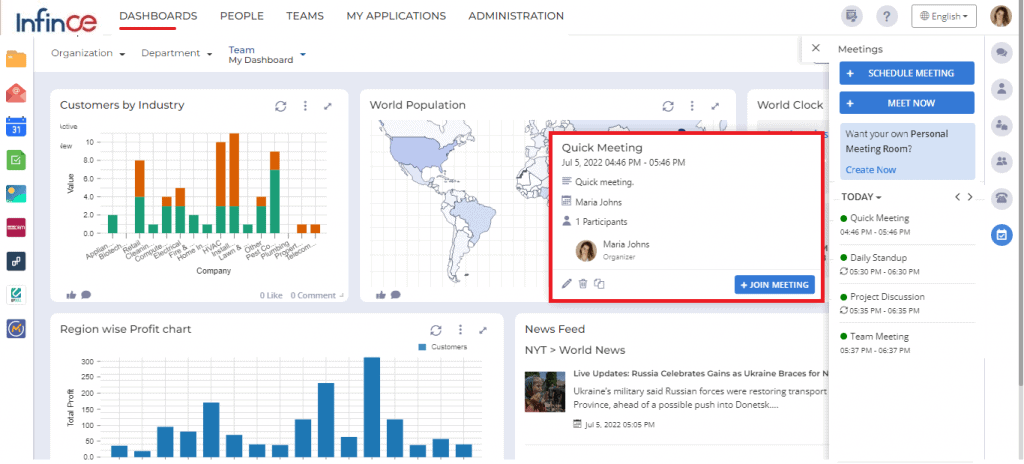
- In the Meetings pop-up, you can view the participant details, organizer name, date and time of the meeting, edit the meeting details, copy the meeting url, delete the meeting, etc. To join the meeting, click on the ‘+Join Meeting’ button.
- You will also get a notification email to view the meeting details.
Personal Meeting Room
Personal Meeting Room is a virtual meeting room you can access with your personal meeting URL. It is the InfinCE meeting with the URL unique to you that never changes and is always open. You can instantly start a meeting with it, which is perfect for the people you meet regularly.
You can provide a name for your personal meeting room. Your personal meeting room will be generated based on the meeting ID you have provided. You can also edit the meeting ID, based on which the personal meeting room URL changes. You can only create a single personal meeting room, and your meeting invitees can join it only if you admit them. You can share the personal meeting room URL via chat. The steps to create a personal meeting room is given below:
- Click on the Meetings panel and Create Now link to create a new meeting room.
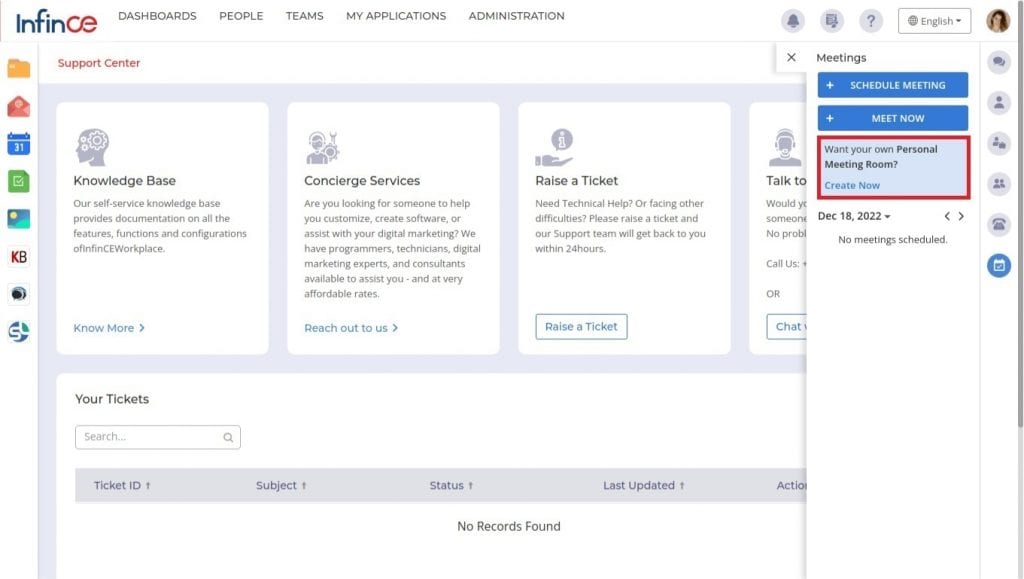
- Enter your meeting room name, personal meeting ID and click on the Submit button. The meeting room URL is created based on your meeting ID.
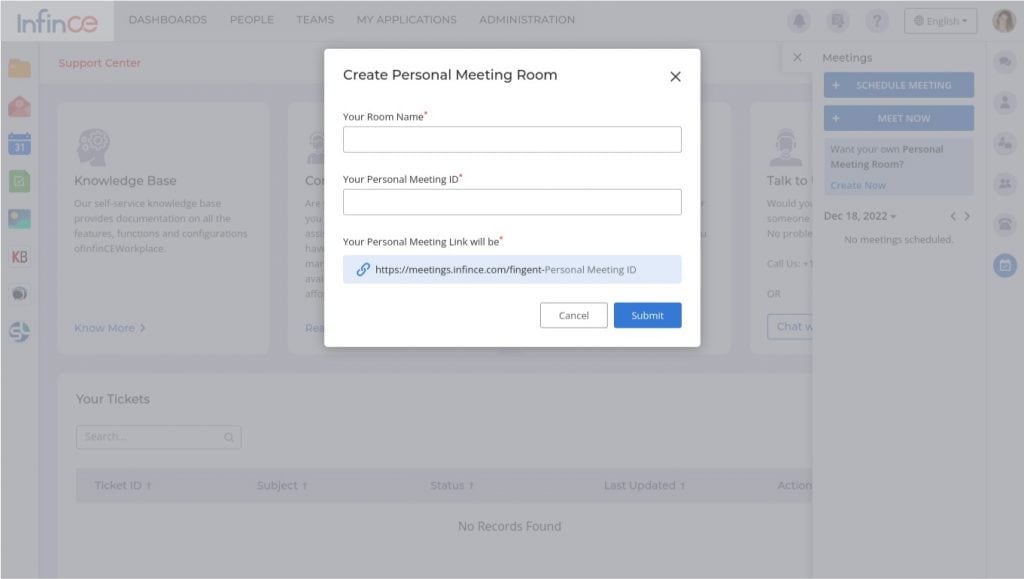
- If the meeting ID entered is already taken by other users, then a validation message will be shown.
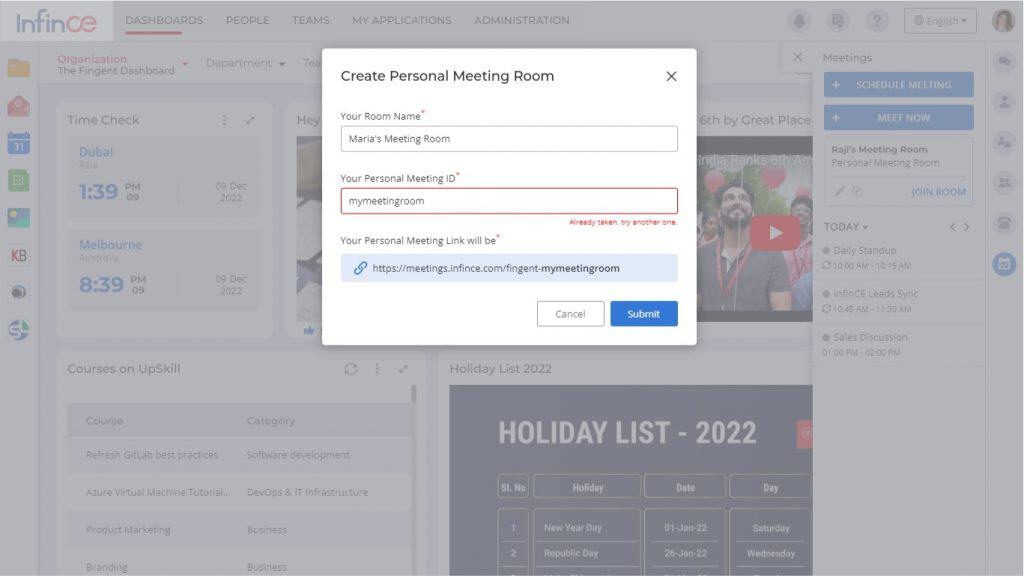
- A confirmation message appears on creating the personal meeting room.
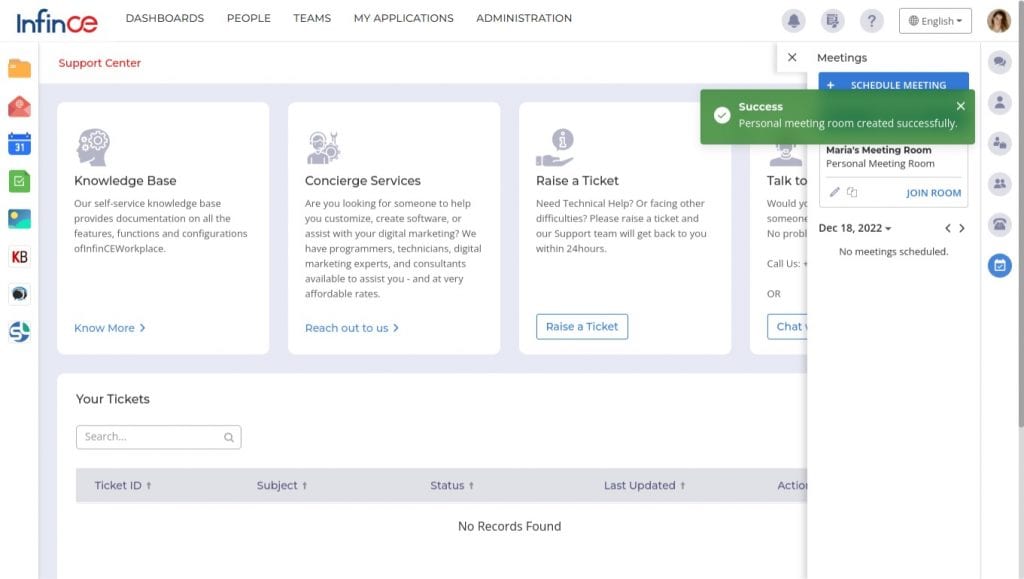
- Click on the Join Room link to join the meeting room created.
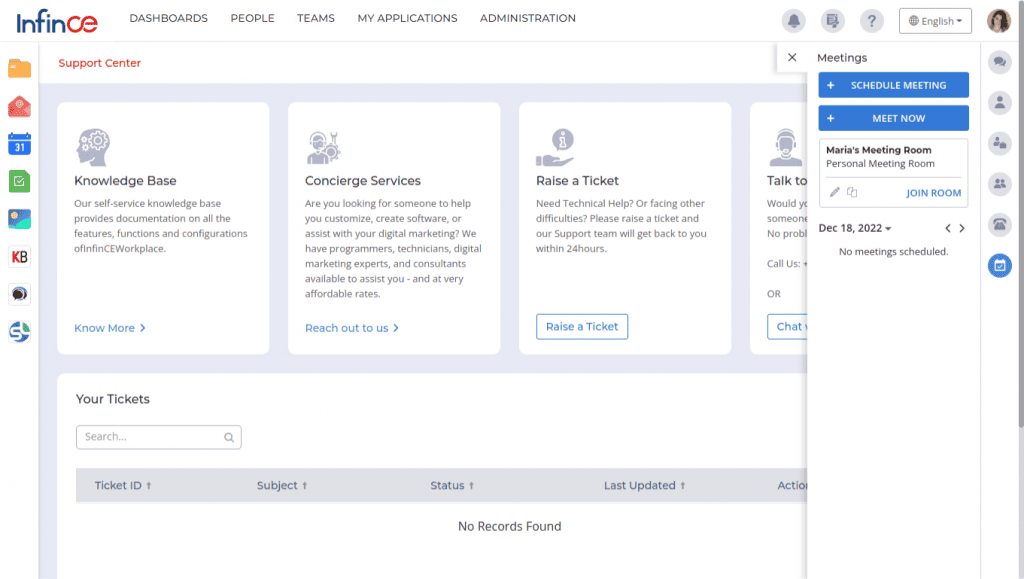
- Click on the Copy icon to copy the meeting room URL to the clipboard
- The organizer can share the personal meeting room URL via chat. The invitees can view the personal meeting room name while joining the meeting room.
- The organizer needs to click on the Admit icon to admit the invitee to the meeting room.
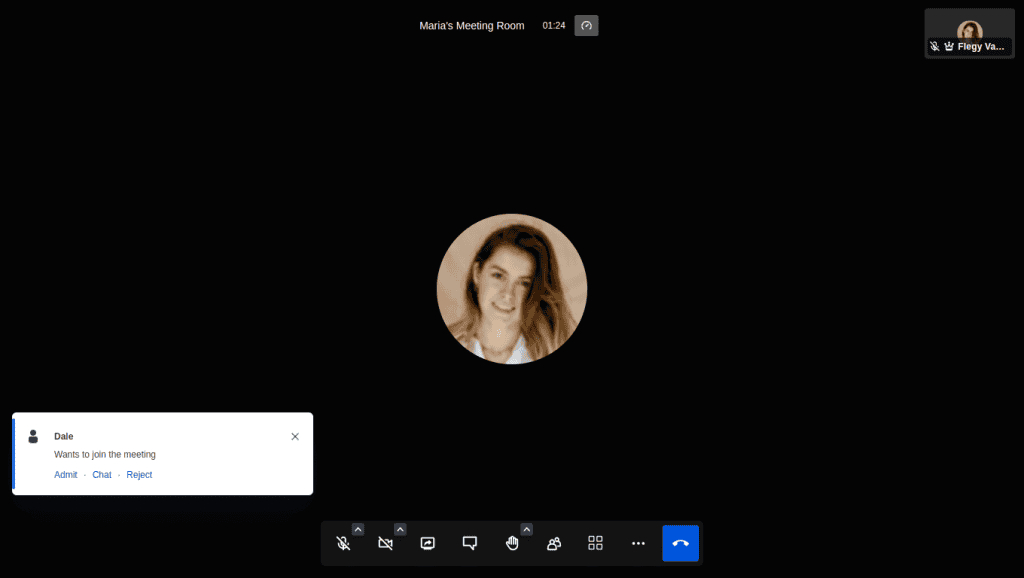
- The meeting room provides all the features of InfinCE meetings, like inviting participants, audio/video sharing, chats and polls, screen sharing, emoticons, adding to a breakout room, meeting recording, etc.
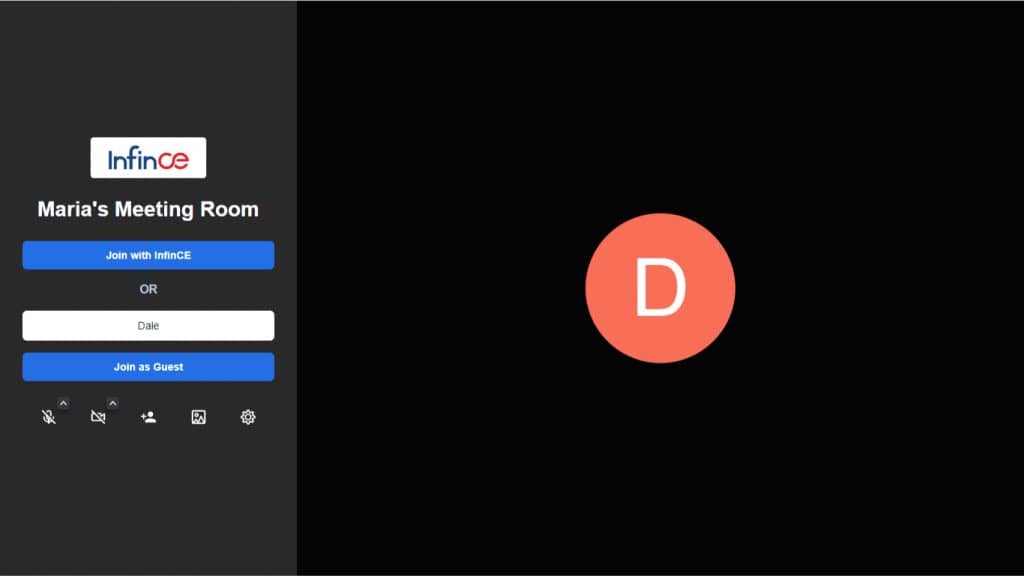
Editing meeting room
- Click on the Edit icon in the Meetings panel to edit the personal meeting room details.
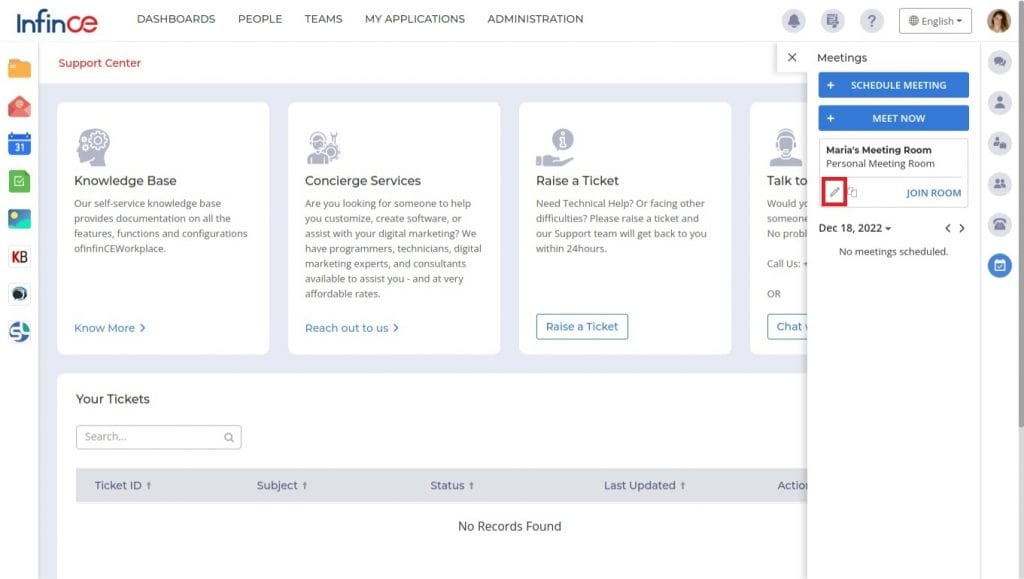
- In the ‘Edit Personal Meeting Room’ pop-up, you can edit the meeting room name, personal meeting ID and click on the Submit button.
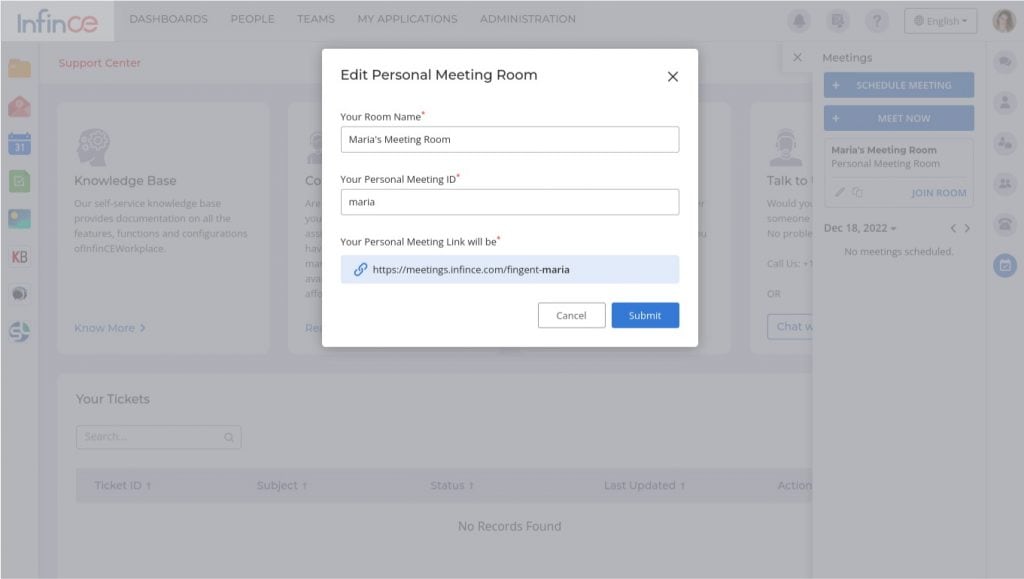
- While editing the personal meeting room, you can change the meeting room name and meeting ID. You should provide the meeting ID which has not been taken earlier.
Scheduling a Meeting
- Click on the Meeting icon on the right menu bar. To schedule a meeting, click on ‘Schedule Meeting’ button.
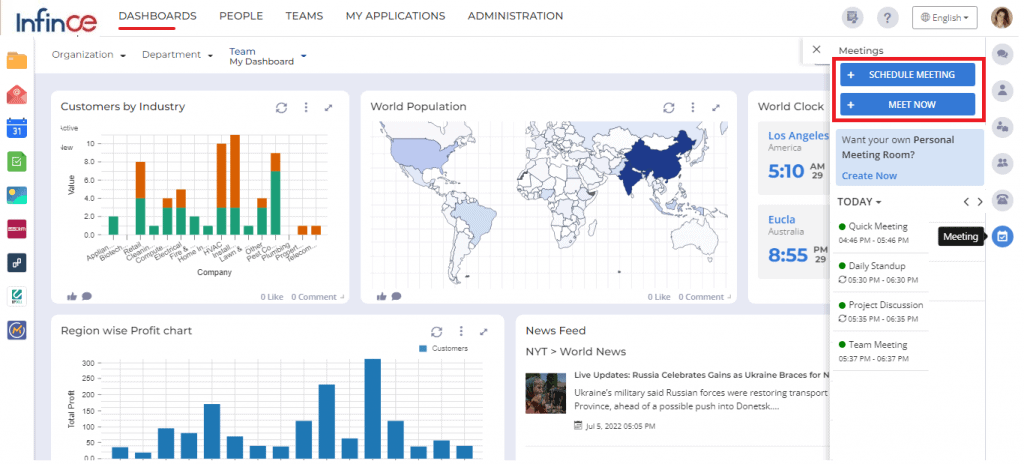
- The Schedule Meeting panel lets you schedule future meetings by providing the Meeting title, Date, Time, Participant(s), and an optional description.
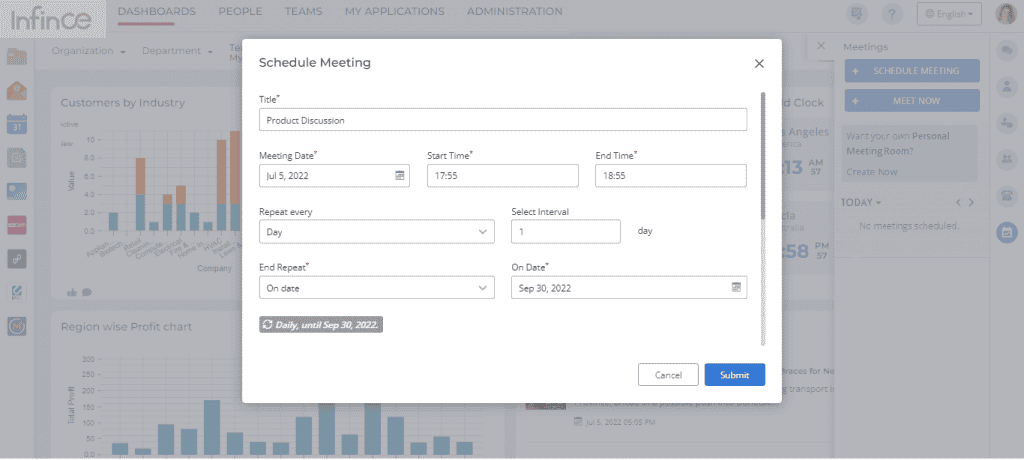
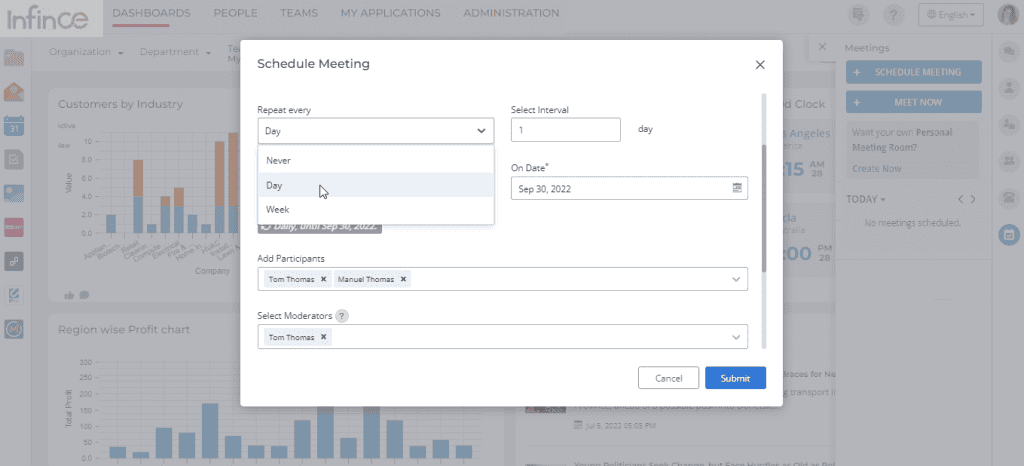
- In the Schedule Meeting pop-up, enter the meeting details as mentioned below:
· Title: A short description for the meeting
· Meeting Date: The date on which the meeting is planned
· Start Time
· End Time
· Repeat/Repeat Every: Select the recurrence of the meeting. You can set it to repeat daily, weekly, or never
· Select Interval: Select the interval in which the meeting occurs again. This field will be displayed if you have selected the ‘Repeat Every’ as ‘Day’ or ‘Week’.
· On Days: Select the days on which this meeting occurs. This field will be displayed only if you have selected the ‘Repeat Every’ as ‘Week’.
· End Repeat: Select the date/interval based on which the meeting will recur. This field will be displayed if you have selected the ‘Repeat Every’ as ‘Day’ or ‘Week’.
· On Date: Select the date on which the meeting recurrence ends. This field will be displayed if you have selected the ‘End Repeat’ as ‘On date.
· After: Select the number of times the meeting recurs. This field will be displayed if you have selected the ‘End Repeat’ as ‘After’.
· Add Participants: Select the users/guest users to whom you wish to send the meeting invite to
· Select Moderators: You can select the user who is set as the moderator during the meeting
· Invite External Participants by Email: Enter the external users by entering their email id. You can also select your contacts (who have email id) in the ‘My Contacts’ tab.
· Description: You can enter the agenda of the meeting
· Agenda (Description of what the event will encompass)
- Click on the ‘Submit’ button to create the meeting
- A mail will be sent to all users with the meeting details
- All the participants of the meeting can view the meeting details in their InfinCE calendar
- Now if you click the Meeting icon, it will open up the Meetings panel to display all your scheduled meetings.
Setting Meeting Recurrence
You can define the recurrence of the meeting by choosing the appropriate value for “Repeat every” field. The Meeting Date that was chosen above will be the first date of the meeting, and the timing would remain the same for every recurrence. Options for “Repeat every” are:
- “Never” – for one-time meetings that do not repeat.
- “Day” – for meetings that repeat after a certain number of days
- “Week” – for meetings that repeat after a certain number of weeks
“Select interval” sets the time interval between 2 meeting recurrences. So if we choose “Repeat every“- “Week” and choose “Select interval” as 1, this meeting would be set to recur once a week starting from the day you have already set in “Meeting Date“.
Inviting Participants
Invite your colleagues by adding their names in “Add participants” field. Names from your Contacts will be prompted as you type. To invite guests or external contacts, provide their emails in the “Invite External Participants by Email” field.
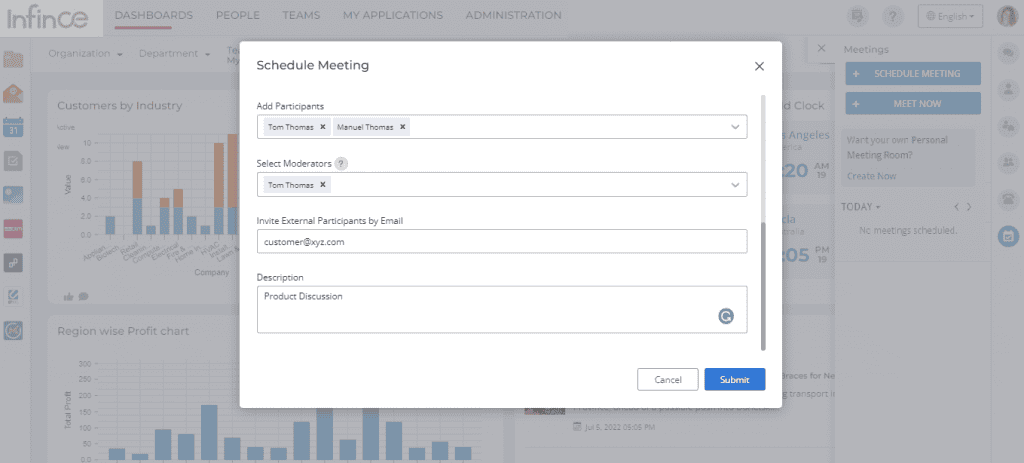
Click on the ‘Submit’ button to schedule the meeting. This will trigger an email to all participants (internal and external) with the meeting details and the link to join the meeting.
Set Meeting Moderator
You can set participants as moderators for the meeting while scheduling the meeting. By default, the organizer is a moderator.
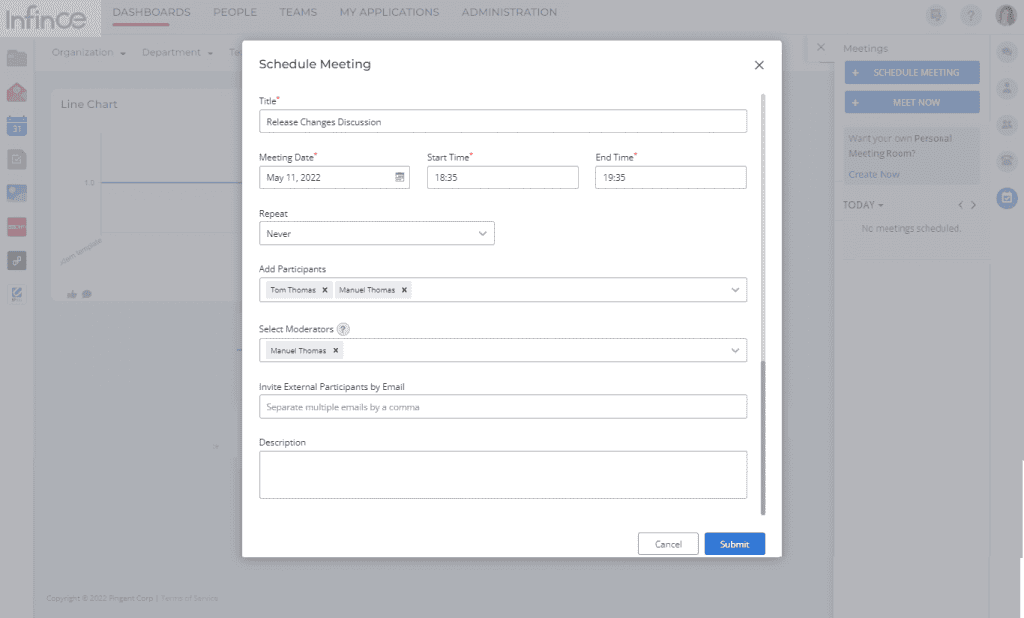
The ‘Select Moderator’ field will show only the InfinCE users already added in the participant list.
Joining a Meeting
External participants can easily join the meeting at the scheduled time by just clicking on the link. They do not need an InfinCE login, and they need not download any other software.
Internal/InfinCE participants can join by
- clicking on the link within the email, or
- clicking on “Join Meeting” from the meeting details panel
- clicking on the meeting link within the Mobile App.
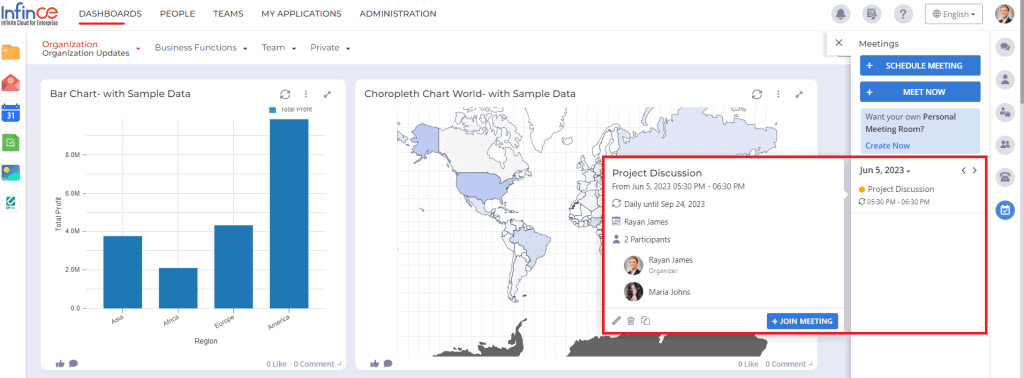
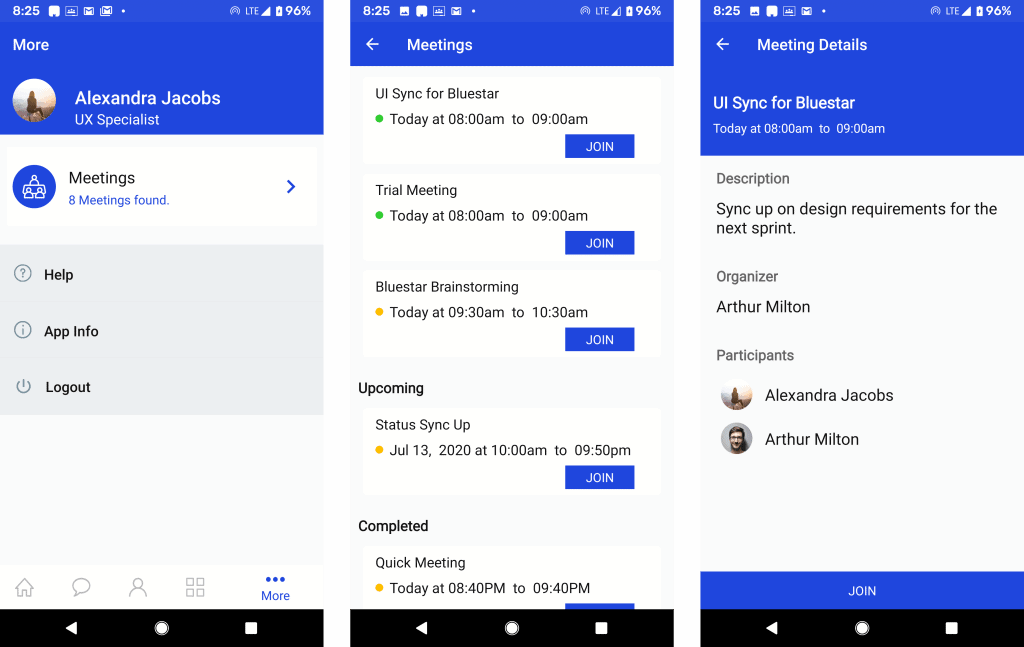
Corporate Branded (White-labeled) Meeting Interface
The login screen of the meeting is branded with your Company’s logo (set in Administration > Settings), making it a conducive forum to host your business discussions.
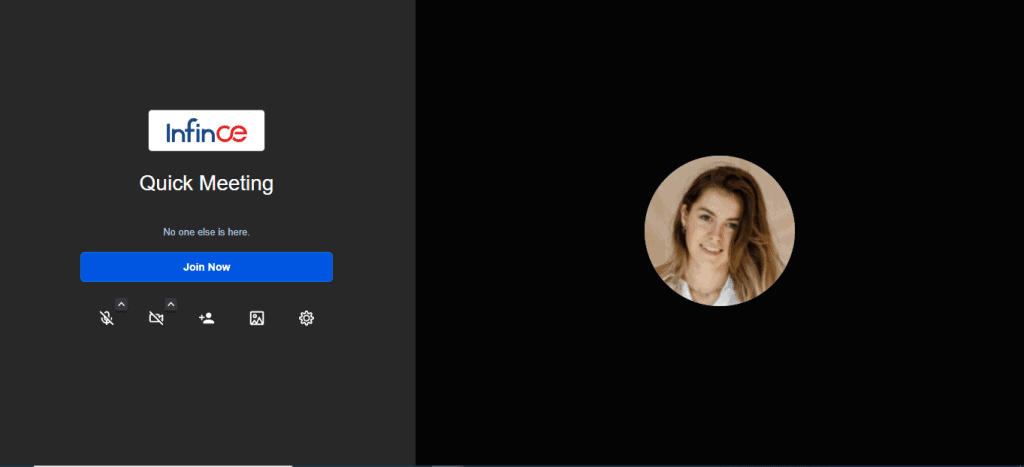
On the login screen, you can decide your mic and speaker settings. For logging as guests (without logging INFINCE), enter your name before joining. You can also copy the meeting link for ease of quickly sharing with other participants.
InfinCE Meeting provides you all the standard features like Video Meeting, Screenshare, Meeting Recording, Group and individual chats, Mic/Speaker controls, viewing meeting info & participant info as well as other interesting interactions/controls. Please check the article on Meeting Features to know more.
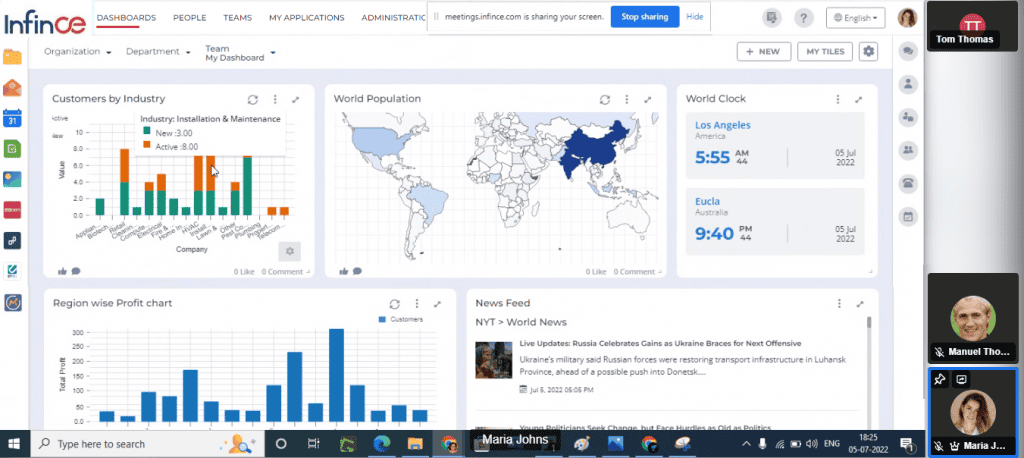
Stay tuned for more upgrades to Meetings!